安装IIS步骤图解:
1):打开添加删除程序,并选中添加/删除Windows组件,后双击!
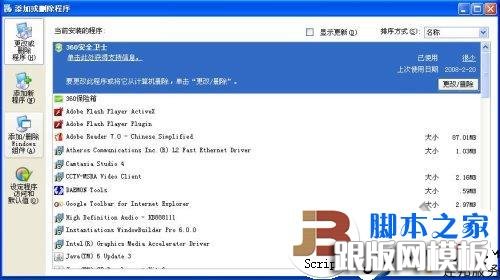
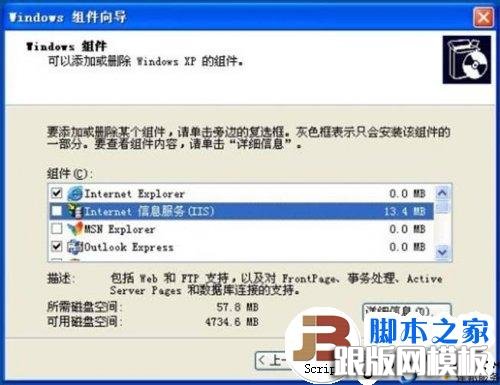
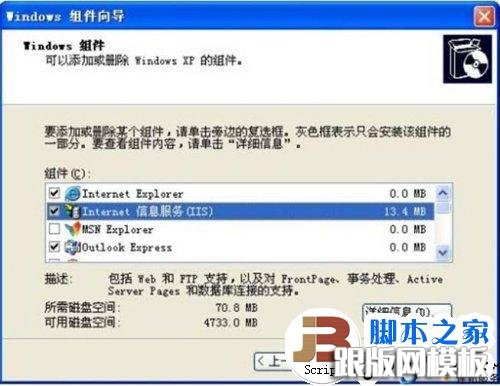
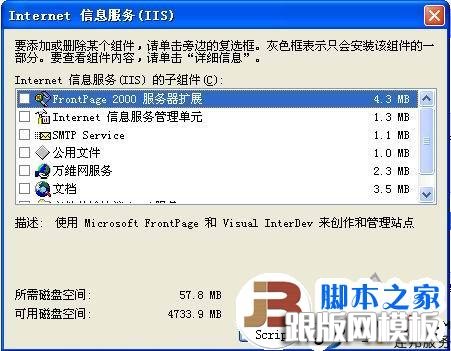
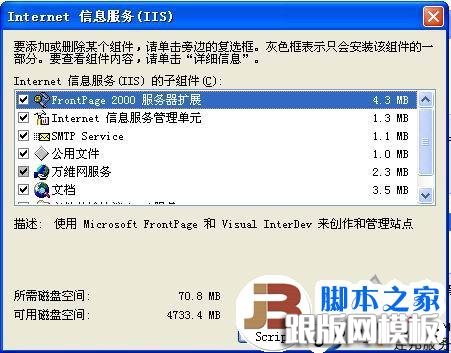
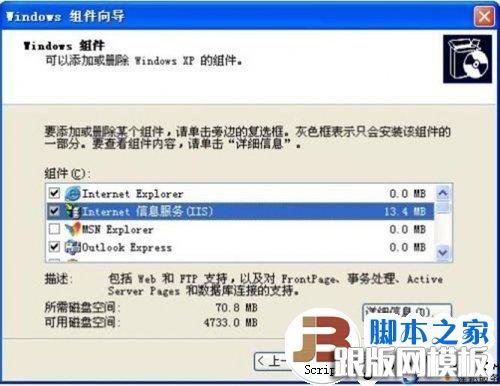
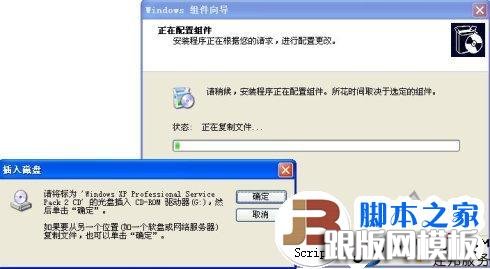
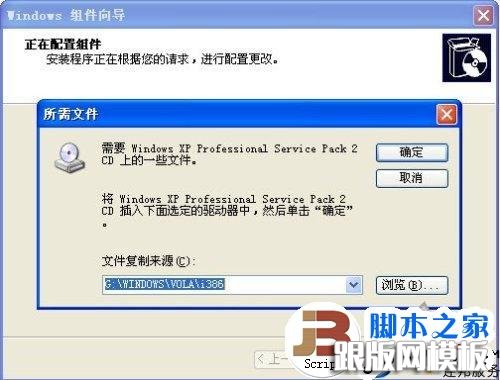
6):正常情况下,做到第五步,即可装完IIS,但如果一时找不到安装光盘,那又该怎么办呢?难道就放弃?所以此时,你可选中上面的浏览按钮,可以定位到IIS安装文件夹。如下图:
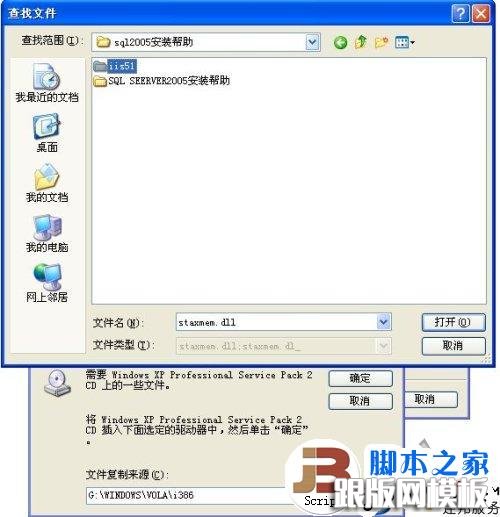
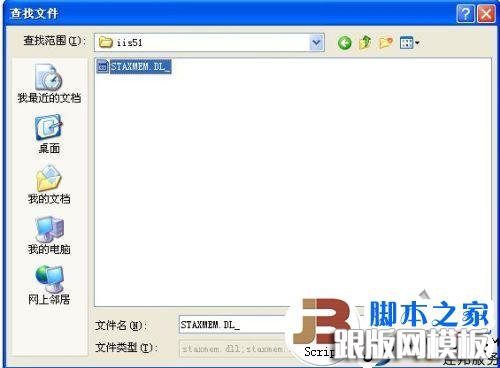
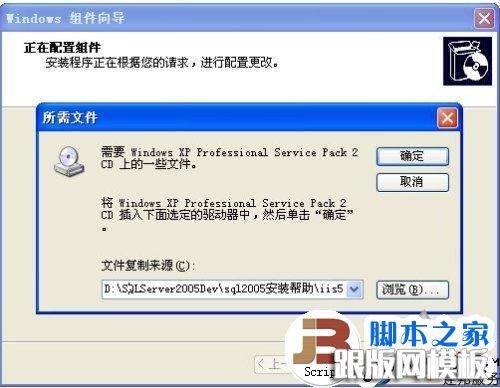
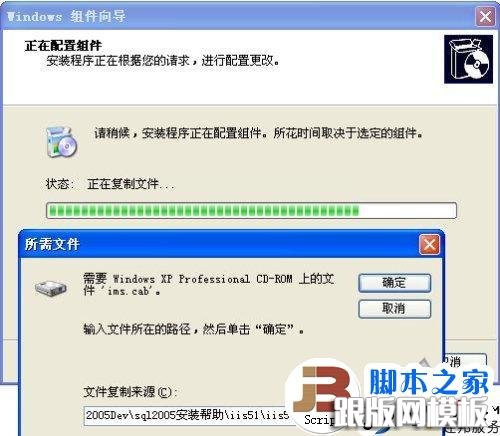
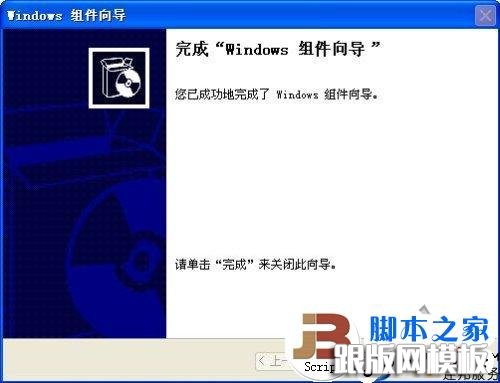
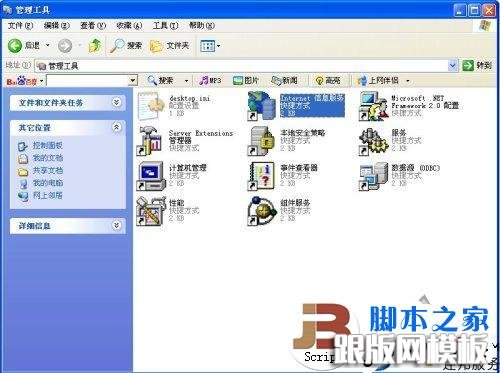
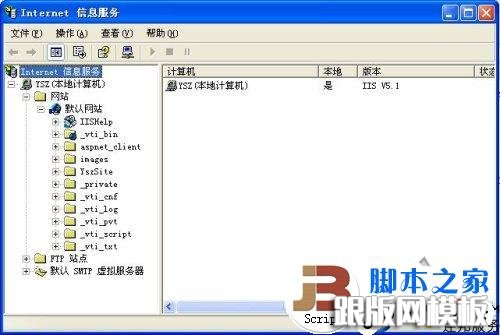
1):打开添加删除程序,并选中添加/删除Windows组件,后双击!
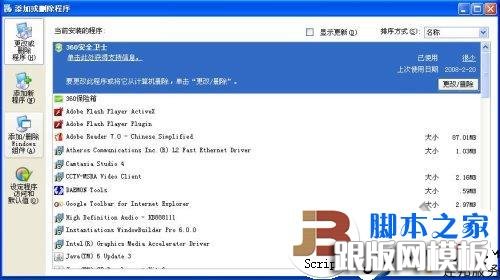
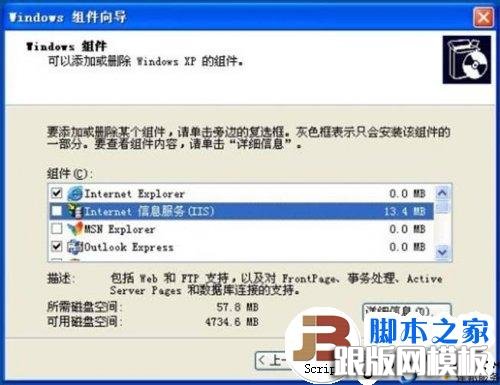
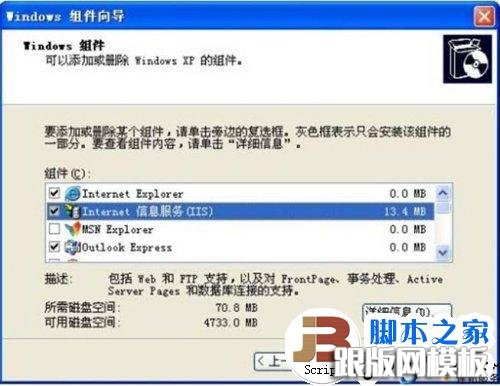
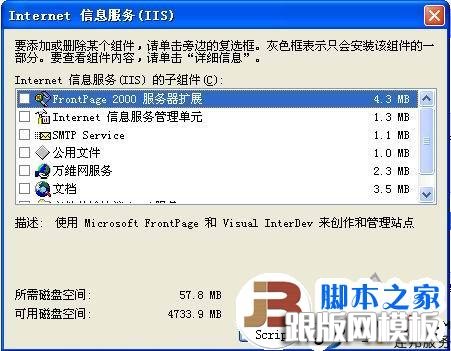
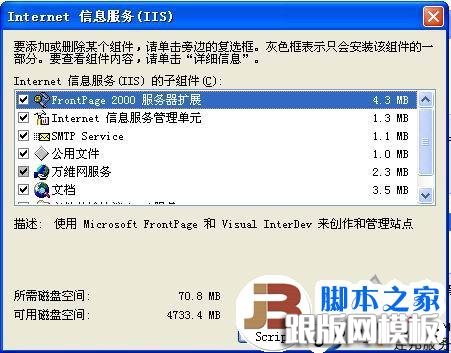
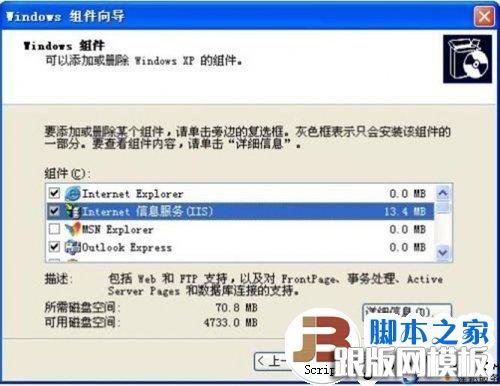
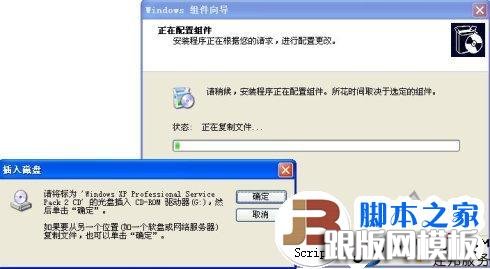
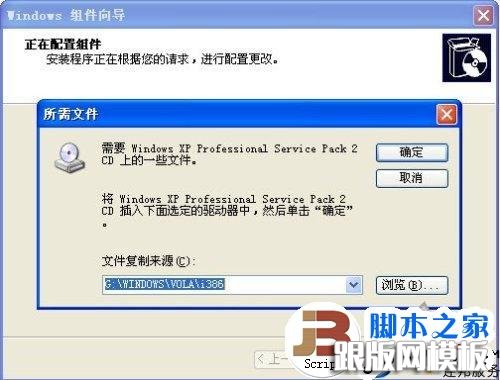
6):正常情况下,做到第五步,即可装完IIS,但如果一时找不到安装光盘,那又该怎么办呢?难道就放弃?所以此时,你可选中上面的浏览按钮,可以定位到IIS安装文件夹。如下图:
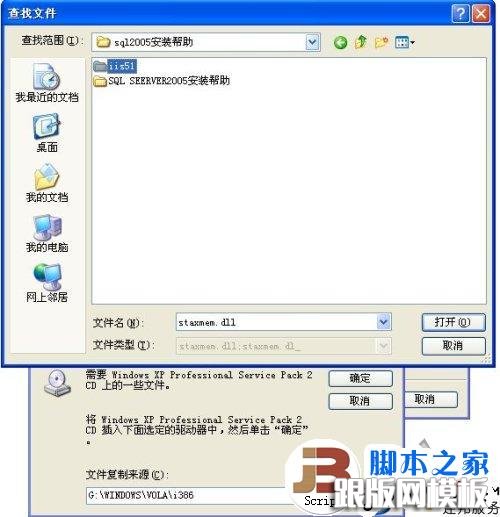
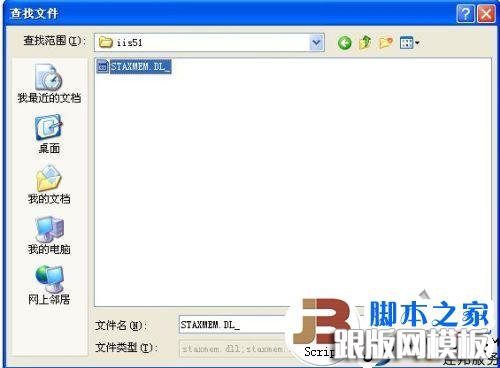
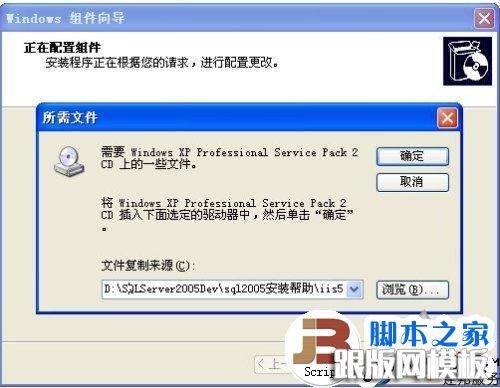
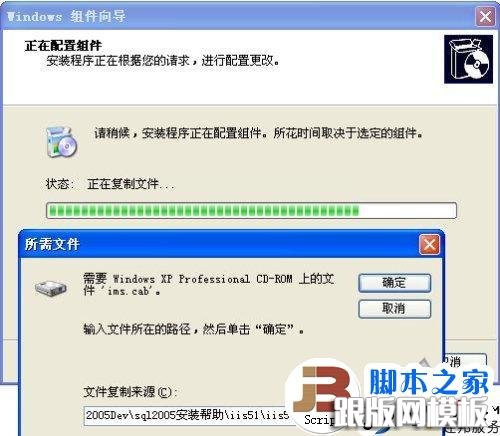
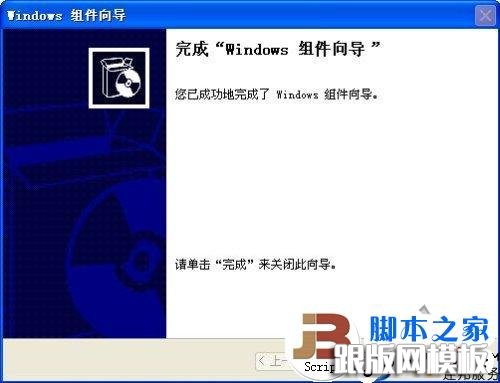
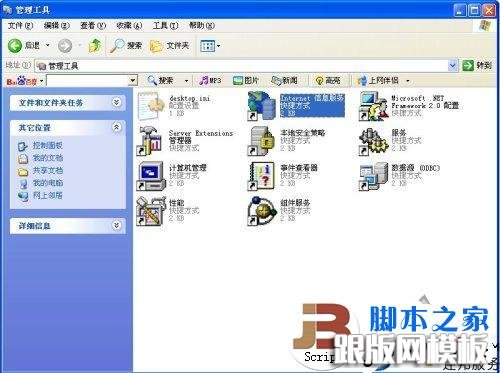
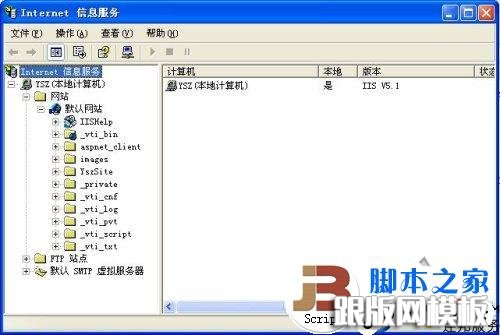
本站部分内容来源互联网,如果有图片或者内容侵犯您的权益请联系我们删除!
