上一次教程将 wordpress如何安装,WordPress安装过程 讲完了,这次本应该讲解 Wordpress 的使用。不过在讲述 Wordpress 的使用之前,再给大家讲一下如何在本地安装 Wordpress 。虽然我们一般都不会在本地安装 Wordpress 作为自己的正式网站,但是在本地建立一个站点进行测试,还是很有用的。比如在你要安装插件、更换主题以及网站升级的时候,我们并不希望直接在正式的站点上进行测试,而是希望能够在本地测试完毕再上传到正式网站上。这次教程将告诉你在10分钟之内,用最简单的办法建立本地的安装环境,并安装 Wordpress 。
前面已经提到,Wordpress 对环境的要求的是使用 php v4.2 以上版本和 mySQL v3.23 以上版本。下面我讲告诉你如何在本地 Windows 环境下,快速在本地配置 Wordpress 的安装环境。前文已经说过,在 Windows 主机下,不能完全发挥 Wordpress 的功能,比如不支持永久链接,不支持 gzip 压缩,也不支持 mail 等。本文仅为一些太懂技术,本地计算机使用 Windows 的网友,提供一个简单的本地测试环境;并不推荐你的正式网站采用 Windows 型万能虚拟主机。
要在本地安装这样的测试环境,需要在本地安装服务器软件 Apache ,然后设置脚本语言 PHP 和数据库 mySQL 。这三者都是开源软件,可自由使用,并且都有 Windows 版本,你可以分别下载安装。不过这样的办法比较麻烦,不过晚上有些技术爱好者,将这三者做成了套件,适用起来非常方便。今天我推荐给你的一款最容易安装使用的套件 XAMPP 。
声明,本部分基本按照 Geekpub 的介绍,大部分内容与原文一致,只是部分地方做了进一步解释。
1. 下载 XAMPP-lite for Windows 版。下载 Exe 版本,然后鼠标双击,输入解压缩的位置,比如 D: 。
lite 表示精简版,但对于我们来说已经够用。有两个版本可供下载,Zip 版和 Exe 版。注意这里的 Exe 版是自解压缩的 7-zip 压缩包,不是安装包,体积小,直接下载这个版本即可。
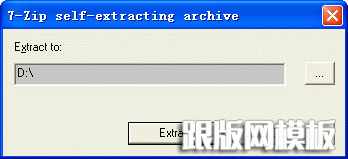
2. 进入 D:xampplite 目录,找到 setup_xampp.bat 文件,双击运行。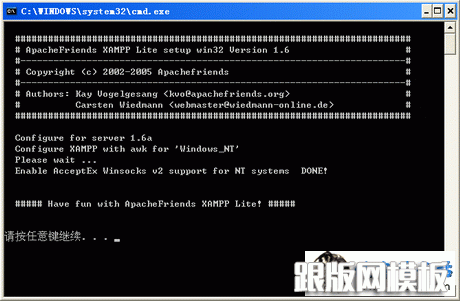
3. 运行完毕后,双击 xampp-control.exe 运行,这是 xampp 的控制面板,可控制开启关闭 xampp 各项功能。
注意,模块名字前面的 Svc ,表示服务,如果选中,则选中模块随系统启动而自动运行。
4. 打开浏览器,并输入地址 http://localhost/ 。第一次运行会让你选择界面语言(当然是中文),语言在 xampp 主界面也可以更改。
http://locahost/ 表示你当前使用的计算机,你也可以 http://127.0.0.1/ 来代替。
5. 现在就能看到 xampp 的界面了。左侧是完善的功能列表,喜欢的话你可以每项都看看。不过,现在你要找到 phpMyadmin 这项,点击进入。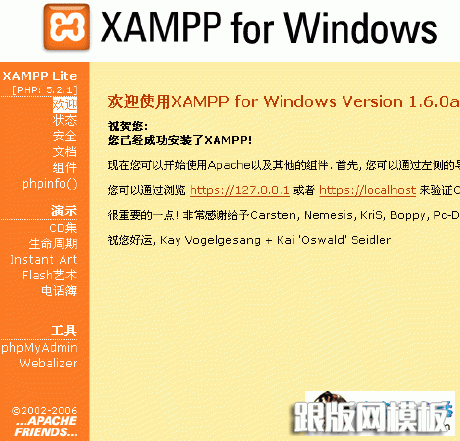
6. 现在开始创建数据库。直接输入数据库名字,比如 wpdemo ,整理那块应该是字符编码格式,直接拉到最下面选择 utf8_unicode_ci 。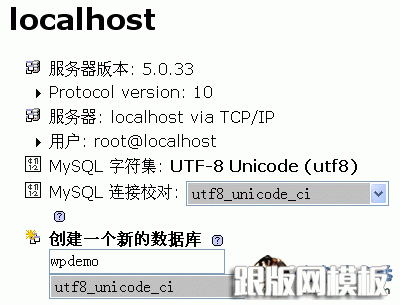
7. 点击下载 Wordpress ,也可以点击这里下载 Wordpress中文版,并解压缩到 D:xampplitehtdocs 。这样你的 D:xampplitehtdocs 下有一个独立的 wordpress 文件夹。
8. 现在我们来配置 Wordpress ,这部分同上一次课程讲述的一样。
用你喜欢的文本编辑器打开 D:xampplitehtdocswp-config-sample.php ,将四个 define 语句修改如下:
- // ** MySQL settings ** // define('DB_NAME', 'wpdemo'); // The name of the database define('DB_USER', 'root'); // Your MySQL username define('DB_PASSWORD', ''); // ...and password (needs to be empty, just for local install) define('DB_HOST', 'localhost'); // 99% chance you won't need to change this value
注意到这里,数据库用户名为 root ,密码为空,这是 xampp 预设置的,不要修改为其它值。
然后,设置语言选项为中文(如果你用的是点点游的中文版,这一项已经设置好。):
- define ('WPLANG', 'zh_CN
');
修改完成后,将文件另存为 wp-config.php ,所在目录不变。
9. 好了,现在在浏览器里输入 http://localhost/wordpress/wp-admin/install.php ,按照 Wordpress 安装脚本的指示,即可完成安装。
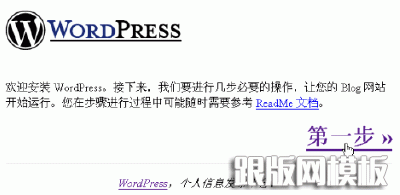
怎样,安装过程很简单吧?
