目录:
一;配置服务器;
二;调试服务器;
三;安装Wordpress;
一;配置服务器。(如果你使用Dreamhost这样的虚拟空间,这一步Dreamhost已经为你准备好了)
Wordpress推荐使用 Linux(服务器)+Apache(Web服务)+MySQL(数据库)+PHP(编程语言) (LAMP)。但一般来说,在本机测试的用户以装Windows XP 居多,这里以Windows XP讲解(其实Windows系列基本类似)。
首先要明确装什么Web服务软件,Apache还是Windows自带的IIS?毫无疑问,Apache更适合PHP,还有MySQL,PHP不能少。如果要一个一个装,可能会很麻烦,对新手来说,配置它们是很要命的事。还好,前人栽树,后人乘凉,网上有提供Apache+PHP+MySQL搭配好的打包软件,其中比较出名的有国产的AMPServ和国外的XAMPP,它们提供了快速的建设网站的功能,只要开启它们,你的电脑马上就变成一台提供Web服务的服务器了,也就马上可以安装Wordpress了!
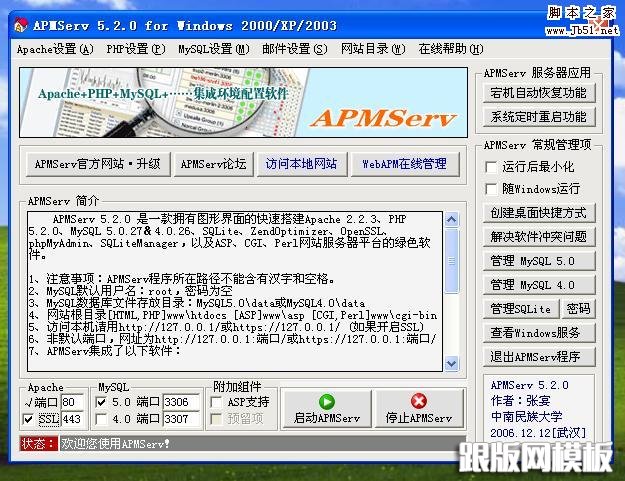
AMPServ的界面
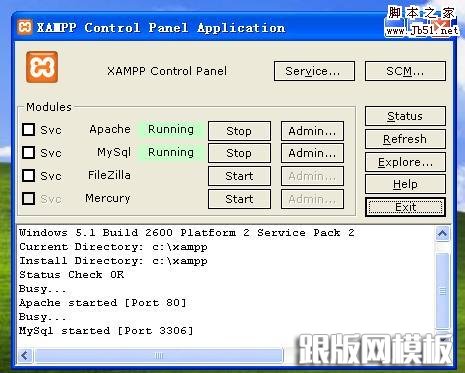
XAMPP的界面
相对来说,XAMPP更为友好一些,先来尝试一下XAMPP吧:)。
第一步,下载XAMPP安装包;http://www.apachefriends.org/zh_cn/xampp-windows.html#1787 找到你需要的版本,如 http://www.apachefriends.org/download.php?xampp-win32-1.6.6-installer.exe 适合Win XP 的版本。
第二步,下载后,将它运行: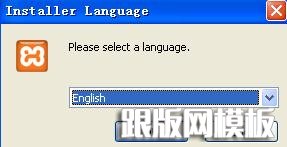
由于后台程序暂时没有中文版本(但管理及帮助界面都有中文),我们就选English吧。一路 NEXT 吧;默认的配置都不错的。
第三步,花个2分钟就安装好了?恩。然后打开这个程序。
二;调试服务器;现在看到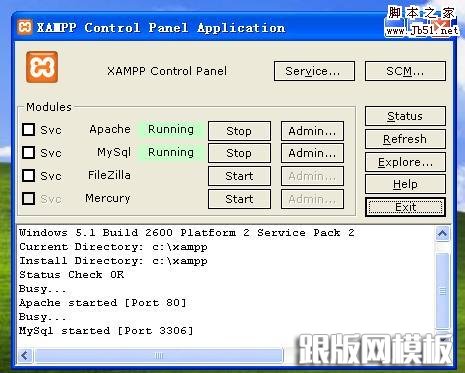
将Apache和Mysql后面的Start点上,就可以开始提供服务了!(FileZilla是提供FTP服务的,暂时用不到)请确认点了START后,出现“Running” 字样,表示正常运行!
激动人心的时候到了,请打开你的浏览器,在地址栏输入 http://localhost 或 http://127.0.0.1 (表示你本机的默认地址)是不是看到: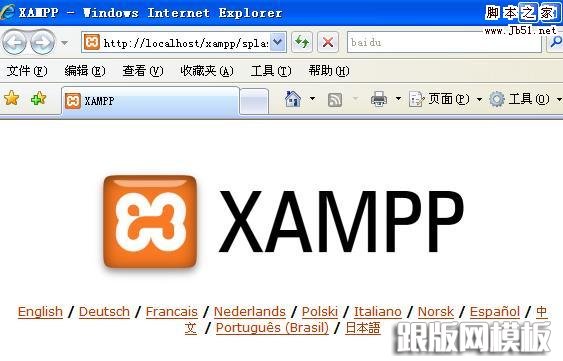
如果有,则表明你配置的服务器已经成功,已经是一个网站啦!
三;安装Wordpress;
现在,打开http://localhost/phpmyadmin ,这是MySQL的Web控制地址: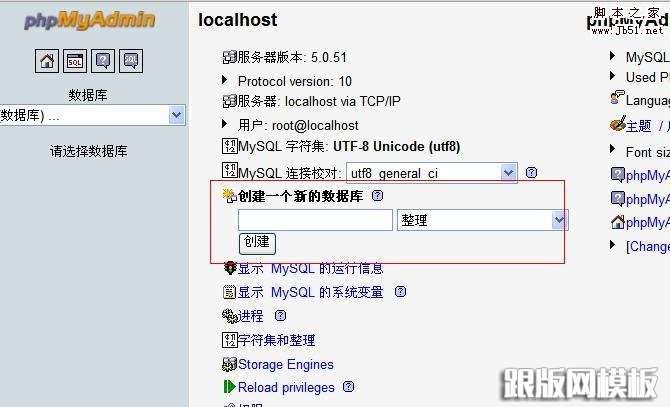
在新建数据库处新建一个新的数据库,用来安装Wordpress,取名如 wordpress ,“整理”即字符集,可以选 utf8_general_ci 。
建立好后如图: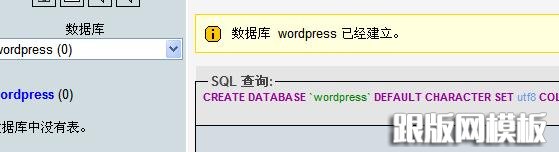
现在暂时放在那里。
进行下一步,下载Wordpress程序。你可以下载Wordpress.org.cn提供的带有中文包的WP版本,也可以下载官方的英文版本。下载后把它解压出来。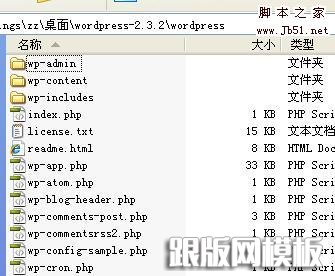
将整个wordpress文件夹放置在 C:xampphtdocs , C:xampp 是你的安装目录。然后访问 http://localhost/wordpress ;如图:
这是提示你还没创建配置文件,点击“create …”的链接;再点下面的 “let’s go” ;再如图: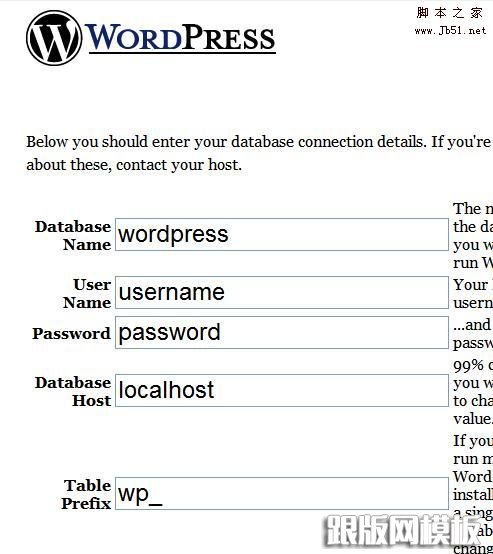
讲解一下 Database Name 就是数据库名,输入刚才创建的空的数据库,如wordpress;User Name 就是数据库登陆名;我们刚刚弄好了XAMPP,还没设置,默认是 root ,默认密码是空,Database Host 就是数据库主机地址啦,我们在本地测试,就是 localhost,Table Prefix 是数据前缀,如果一个数据库装多个WP的话,用不同的前缀就OK,这里不管它。
如果配置成功的话就会出现: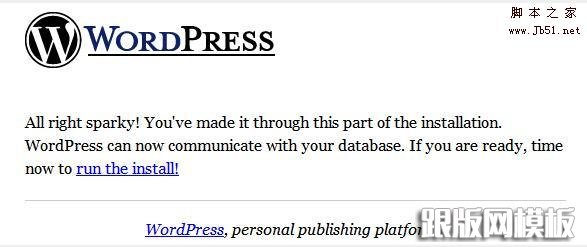
还等什么?点“run the install”吧!(如果不是出现这个,可能是你的输入有误,请确保每项正确输入,用户名 root 对应密码是空的,请删除空格! )
接下来: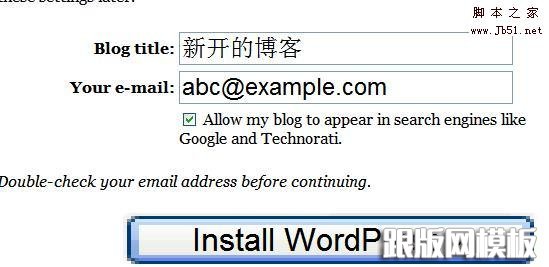
输入你的博客名 和邮箱地址吧;你将会得到一个默认的用户名 admin ,密码是随机6位字符。请记住该密码,然后进行登陆。
登陆后,看到 Users -> 看到你的用户名点 Edit -> 看到更改密码的输入框了吧!或者你也可以新建一个你自己想要的用户名和密码
OK。这篇教程到此结束。装好WP以后,如果不再进行测试,记住把你的XAMPP 的所有服务STOP 掉,免得占用资源又招来黑客攻击。。如果还有什么地方讲解的不好,不清楚,请回帖指出:) 谢谢指教!
