下载tomcat安装文件,官方下载地址是:http://tomcat.apache.org/,本文以tomcat-7.0.26版本为例进行安装过程的说明:
Windows下tomcat安装图文教程
1、双击apache-tomcat-7.0.26.exe开始tomcat的安装,见图1。
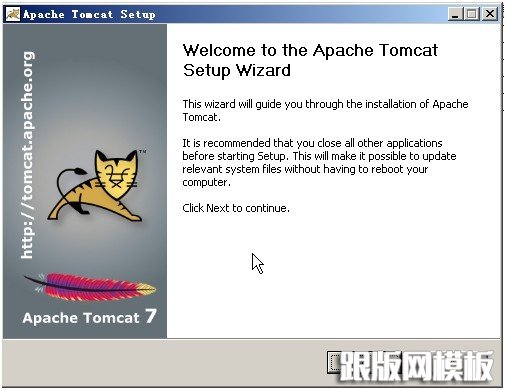
图1
2、点击Next,进入第二步,同意它的安装协议条款,见图2,点击I Agree继续安装。
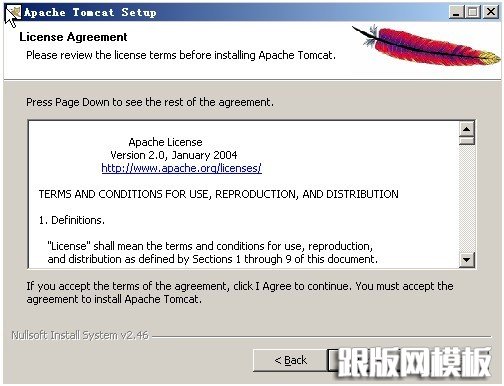
图2
3、选择安装选项,默认是Normal,可以看图3,点开Tomcat,选中Service,以后将可以在管理的服务中启动和关闭Tomcat
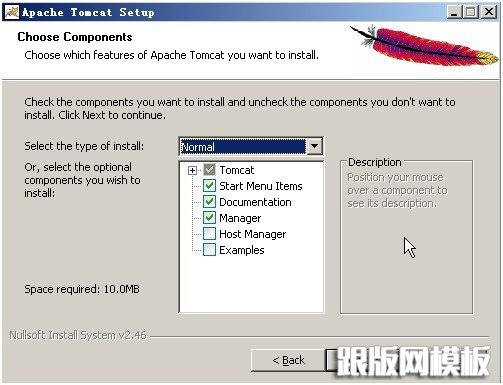
图-3
4、点击Next开始下一步的安装路径选择,设置成是d:\tomcat7,点击Browse..选择新的安装路径,点击Next继续,见图4。
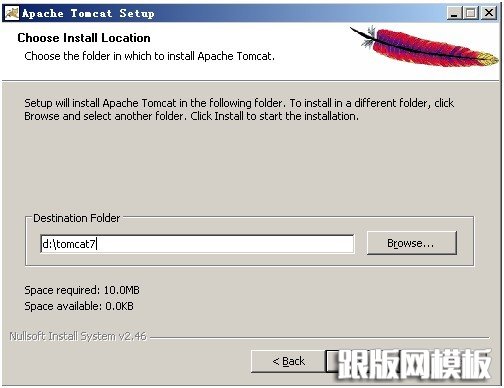
图4
5、此时会出现管理提示框,要求输入端口和管理密码,保持默认设置就行。
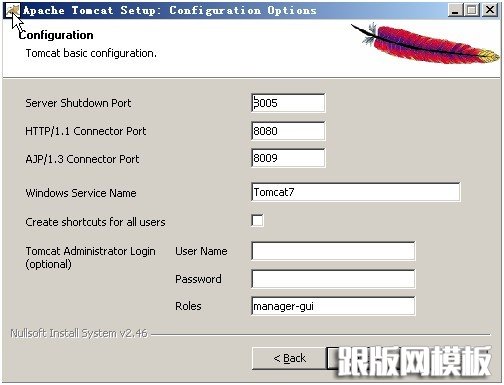
图5
6、点击Next后会出现下图,它会自动找到JRE位置,如果用户没有安装JRE,可以修改指向JDK目录(很多用户安装后无法编译JSP,就是这里没找到JRE,请务必先要安装JDK,并把这个目录正确指向JRE或者JDK的目录)。
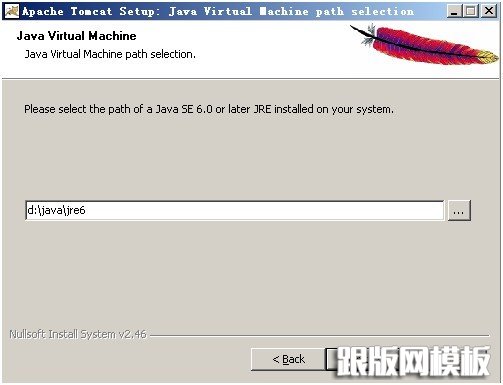
图6
7、点击Install开始安装。
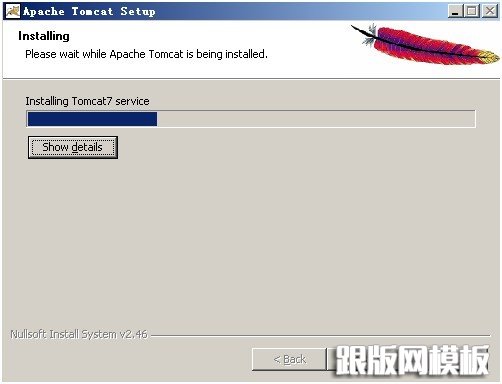
图7
8、安装结束
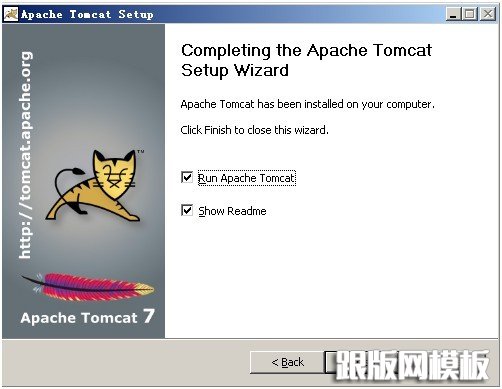
图8
9、在计算机管理-服务中可以看到Tomcat的服务了,点击启动按钮就可以启动Tomcat了。开启Tomcat后任务栏会出现服务器图标,绿色为运行,红色为停止
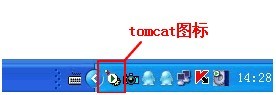
图9
10、打开浏览器 键入 http://localhost:8080 进入如下页面则表示安装成功
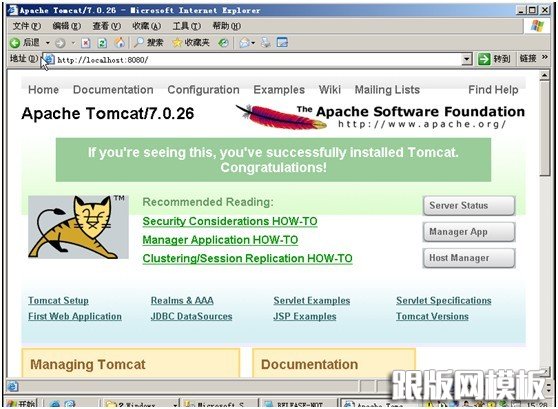
图10
以上所述是小编给大家介绍的Windows下tomcat安装图文教程(安装版),希望对大家有所帮助,如果大家有任何疑问请给我留言,小编会及时回复大家的。在此也非常感谢大家对跟版网网站的支持!
本站部分内容来源互联网,如果有图片或者内容侵犯您的权益请联系我们删除!
