本例使用的是centos6.5版本,具体内容如下
一、首先到官方下载tomcat服务
http://tomcat.apache.org/download-70.cgi
二、将tomcat上传至linux服务器中
本人在根目录下建立了一个rommr文件夹 一般放到/usr/目录下,看自己了。

开始安装步骤
1.获取权限:chmod +x apache-tomcat-7.0.67.tar.gz

2.解压:tar zxvf apache-tomcat-7.0.67.tar.gz

3.重命名:mv apache-tomcat-7.0.67 tomcat7

三、配置环境编辑/etc/profile文件
JAVA_HOME=/rommr/jdk1.6.0_45 PATH=$JAVA_HOME/bin:$PATH CLASSPATH=.:$JAVA_HOME/lib/dt.jar:$JAVA_HOME/lib/tools.jar CATALINA_HOME=/rommr/tomcat7 #其他的是jdk配置 重要的就是这点 export JAVA_HOME CATALINA_HOME #这点ok export PATH export CLASSPATH
以上配置完后执行: source /etc/profile 配置文件生效

四、启动tomcat 进入tomcat bin目录
./startup.sh启动 ./shutdown.sh关闭命令
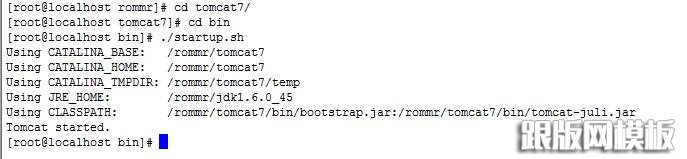
sh tomcat7/bin/startup.sh 也可以启动如下:
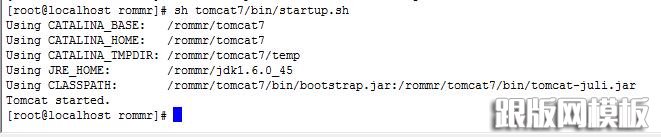
启动命令之后浏览器上输入:http:\\localhost:8080\ 如果在外部访问需要写上ip地址http:\\192.168.38.128:8080\ 可以看到tomcat信息
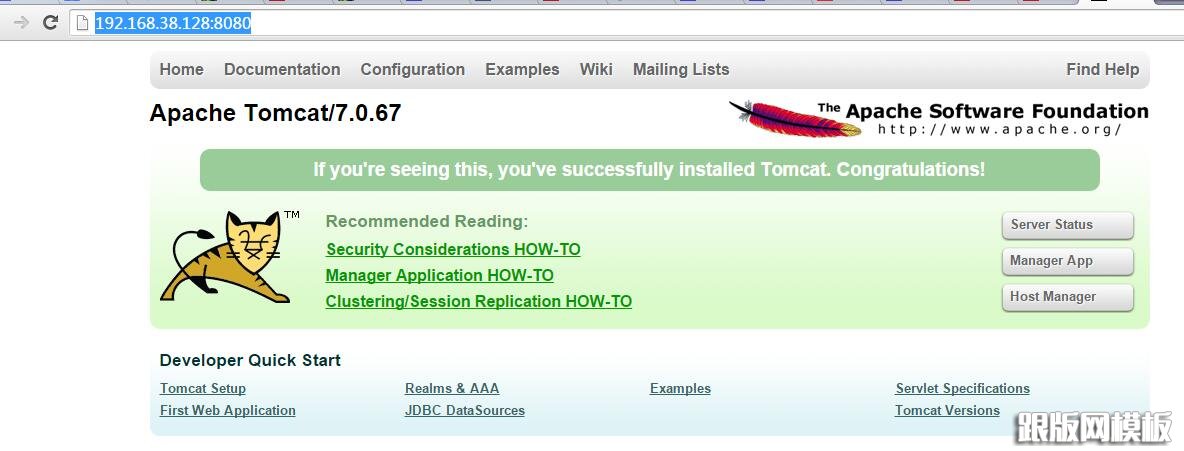
五、linux 操作tomcat一些常用命令
1、查看Tomcat是否以关闭:ps -ef|grep java 如下:
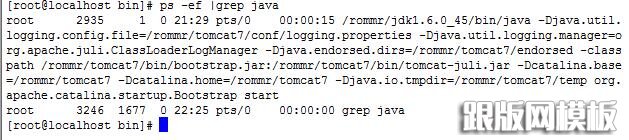
2.杀掉tomcat进程: kill -9 1999 杀掉后在回过头看如下:

3.查看日志
进入tomcat/logs目录执行命令 tail -f catalina.out 就可以动态查看日志信息
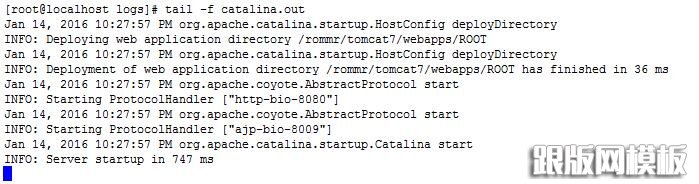
4、使用netstat -tln 查看端口信息 有时候我们启动了tomcat访问没反应这个时候可以用它来看看有没有8080这个端口
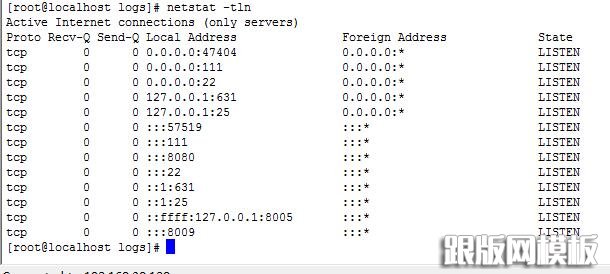
找出指定运行端口命令:netstat -an | grep ':8080'

以上就是本文的全部内容,希望能够帮助大家顺利实现linux安装tomcat,谢谢大家的阅读。
