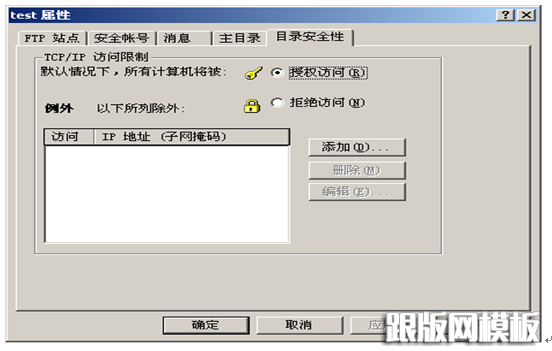第一步:通过任务栏的“开始->所有程序->管理工具”,再其下找到Internet信息服务(IIS)管理器,打开管理器后会发现在最下方有一个“FTP站点”的选项,我们就是通过它来建立FTP服务器。(如下图)

第二步:默认情况下FTP站点有一个默认FTP站点,我们只要把资源放到系统目录下的inetpub目录中的FTPROOT文件夹即可。例如系统在F盘,只要将分享的资源放到f:\inetpub\ftproot目录中就可以了,用户登录默认FTP站点时将会看到放到该目录中的资源。
第三步:如果我们不想使用默认设置和默认路径的话可以进行修改,方法是在“默认FTP站点”上点鼠标右键选择“新建->FTP站点”。(如下图)
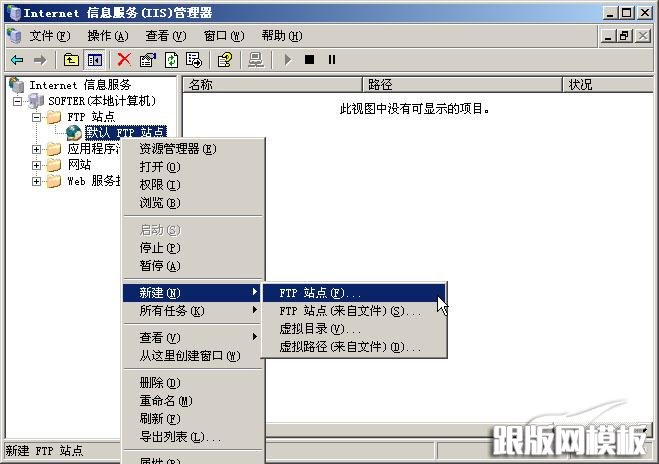
第四步:在启动的FTP站点创建向导中我们可以自定义FTP服务器的相关设置,点“下一步”后继续。(如下图)

第五步:为FTP站点起一个名,这里设置为soft的FTP。(如下图)

第六步:为此FTP站点设置一个可用的IP地址,选择实际的地址是可以的,如果拿不准的话还可以选择“全部未分配”,这样系统将会使用所有有效的IP地址做为FTP服务器的地址。同时FTP服务器对外开放服务的端口是多少也是在此进行设置的,默认情况下为21。(如下图)
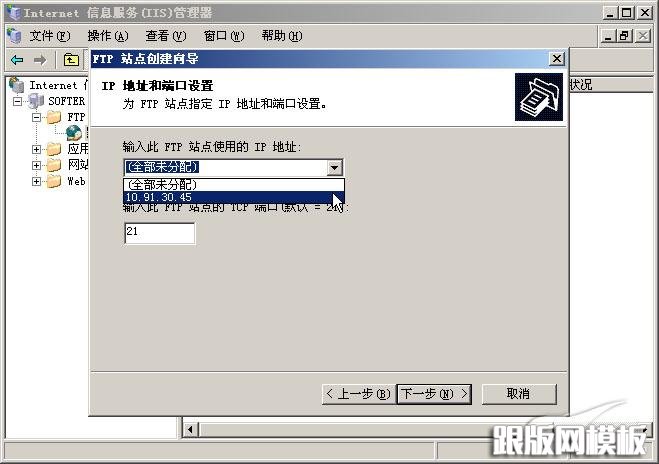
第七步:接下来是FTP用户隔离设置,这里的中文帮助信息写的非常明白,选择不隔离用户那么用户可以访问其他用户的FTP主目录,选择隔离用户则用户之间是无法互相访问目录资源的,为了安全起见需要隔离用户,应该选择第二项“隔离用户”。(如下图)
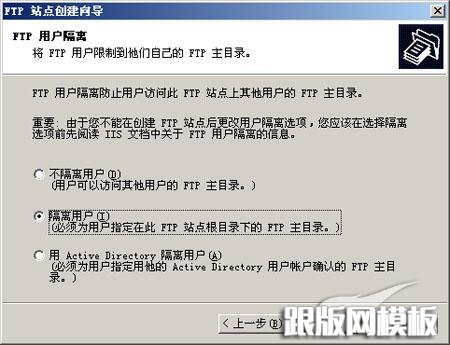
第八步:选择FTP站点的主目录,可以进行修改,默认为系统目录下的inetpub目录中的FTPROOT文件夹。通过右边的“浏览”按钮设置为其他目录,例如“D:\稿件”。(如下图)
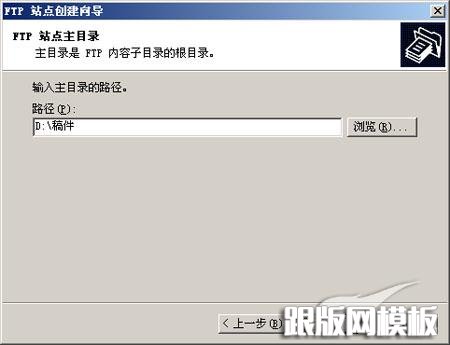
第九步:然后是设置用户访问权限,只有两种权限进行设置,依次为“读取”和“写入”,我们根据实际进行设定即可。(如下图)
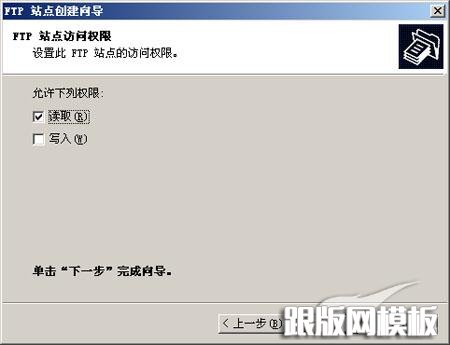
第十步:完成FTP站点的全部设置工作。当然如果建立过程中存在这样或那样问题的话会在设置向导的最后给出详细的提示信息,有效的帮助排除故障。(如下图)
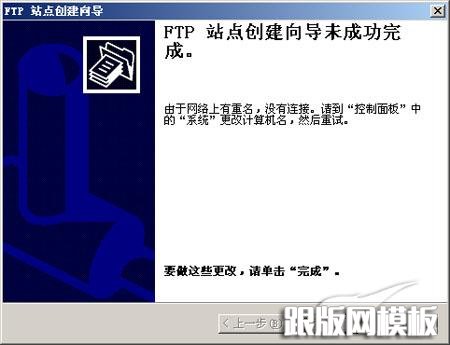
第十一步:我们再次返回到internet信息服务(IIS)管理器中在FTP站点下的“softe的FTP”上点鼠标右键选择启动来开启该FTP。(如下图)
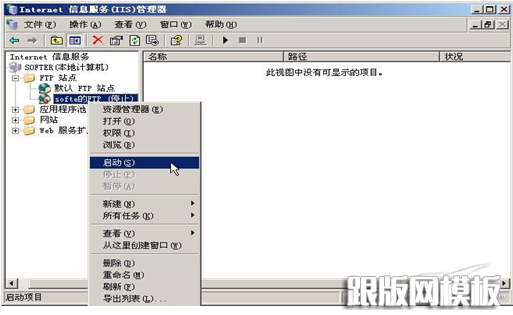
FTP的测试
第一步:一般来讲要对已经建立好的FTP进行设置的话,都是通过FTP站点的“属性”来完成的。在该FTP站点上点鼠标右键选择“属性”。(如下图)
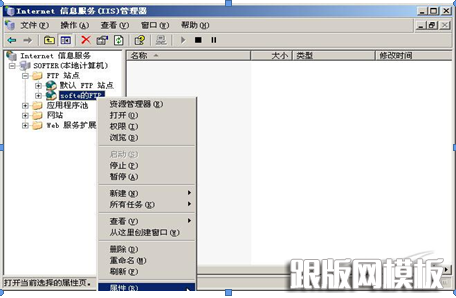
第二步:在FTP属性窗口中的“安全帐户”标签我们可以设置该FTP是否容许匿名登录,或者选择匿名登录使用的帐户。(如下图)
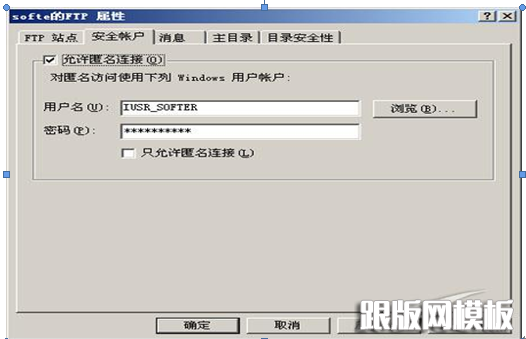
当然由于默认在该FTP上开启了匿名登录功能,所以在用户名处输入anonymous,密码随便填写一个EMAIL地址也是可以登录的。
其它方面的设置:
1、如果觉得登录FTP服务器显示的信息比较乏味的话还可以通过“站点属性”的“消息”标签来自定义一个欢迎信息和退出通告信息。(如下图)

2、可以限制客户端的登陆(如下图)