搜索框和日历是从零开始创建 WordPress 主题系列教程的第六篇的第四部分,尽管这篇的题目是 搜索框(Search Form) 和 日历(Calendar),但是我同样也会介绍 元数据(Meta) 。这一篇我们会结束常规的侧边栏,然后将在下一篇将介绍如何窗体化(widgetize)化侧边栏。
第1步:增加搜索框
创建一个新文件,然后把该空白文件保存为 searchform.php(当然是和 index.php 在同一个文件夹下)。把 searchform.txt 中的内容拷贝到 searchform.php。
在 index.php 文件,在侧边栏的最顶部输入以下代码:
<li id=”search”>
< ?php include(TEMPLATEPATH . ‘/searchform.php’); ?>
< /li>
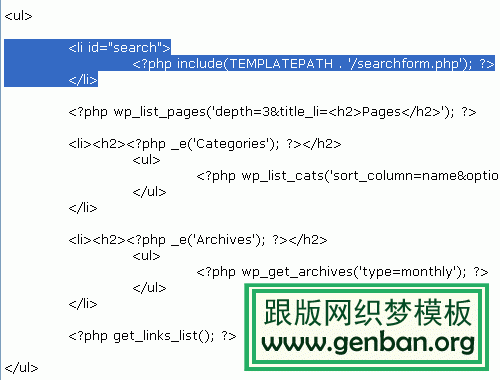
保存并刷新浏览器,结果如下:
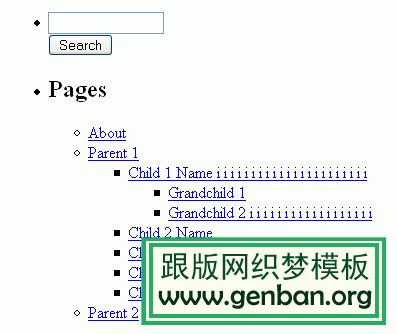
刚才发什么了呢?
- <li id=”search”> – 开始一个名字为 search 的列表元素,给它一个 ID,这样就能够以后样式化它。
- include()– 导入任何你想导入的文件。这和使用 WordPress 模板函数去调用模板文件是不同的,因为 include() 只是简单导入已经存在的文件。这里是调用在
searhform.php文件中的代码。被导入的信息应该在一个博客上基本不会被改变的。 - TEMPLATEPATH – 主题文件夹的位置,这里是:wp-content/themes/tutorial
- ‘/searchform.php’ – 文件名:/searchform.php
- 在 TEMPLATEPATH 和 “/searchform.php” 中间的点把它们连接起来,所以最终得到:
wp-content/themes/tutorial/searchform.php - </li> – 结束列表元素
注意,搜索框不像分类,归档,页面或者 Blogroll 一样有子标题。当然如果你愿意,也可以给它一个子标题。
第2步:增加日历
在搜索框或者页面链接列表下面输入以下代码:
<li id=”calendar”><h2><?php _e(’Calendar’); ?></h2>
< ?php get_calendar(); ?>
< /li>
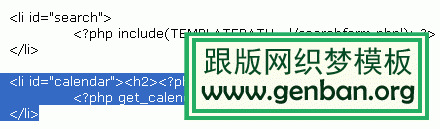
保存并刷新浏览器,结果如下:
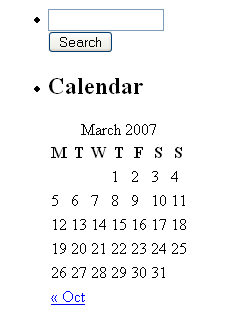
发生了什么?
- <li id=”calendar”> – 开始一个 ID 为 “Calendar” 的列表元素
- <h2> – 开始一个子标题
- <?php _e(’Calendar’); ?> – 输出 Calendar 这个词
- </h2> – 关闭子标题
- get_calendar() – 使用 get_calendar() 这个 WP 函数调用日历
- </li> – 结束列表元素
这样日历就完成了
第3步:增加元数据
在 get_links_list() 函数下输入以下代码:
<li><h2><?php _e(’Meta’); ?></h2>
< ul>
< ?php wp_register(); ?>
< li><?php wp_loginout(); ?></li>
< ?php wp_meta(); ?>
< /ul>
< /li>
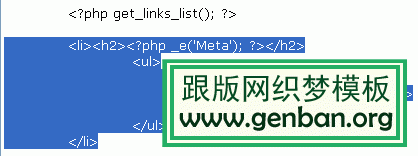
保存并刷新浏览器,结果如下:
(如果你没有登录 WordPress)
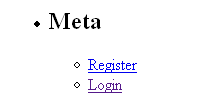
(如果你已经登录)
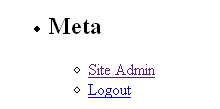
那么这是怎么回事呢?
你开始一个列表元素(LI),跟着是一个子标题(H2) Meta。在子标题下,嵌入了一个无序列表(UL)。最后把每个链接都放入了列表元素中(LI)。
wp_register() 这个函数能产生一组 <li> 和 </li> 标签,如果你没有登陆,它显示注册(Register)链接,如果登录了,它显示的是 站点管理(Site Admin)的链接。
wp_loginout() 不会产生列表元素标签,所以需要我们手工输入列表元素标签,当你没有登录的时候,得到的是 登录(Login) 的链接,当已经登录的时候,得到的是登出(Logout)链接。
到目前为止,wp_meta() 没有做任何事情,他在网页上和源代码中都不会产生东西,现在不要考虑 wp_meta(),实际上你已经在使用它了。
到此为止,我们已经完成 Meta 并最终完成了常规的侧边栏。
