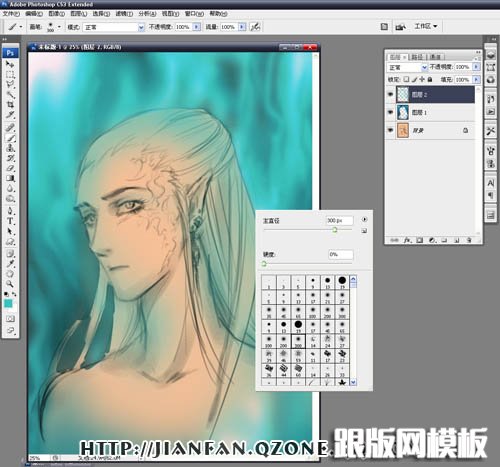本教程非常全面,详细介绍人物鼠绘过程和技巧。其中包括用到的笔刷及常用的图层混合模式的妙用。作者大致分为三个大的部分来制作:第一部分是线稿的绘制,原创作品前期不可缺少的过程。第二部分是背景部分的制作,如果嫌麻烦可以用一些背景素材。第三部分就是人物部分的制作,这一部相对来说要难很多,需要把线稿转为实体。鼠绘是需要一定基础的,平时需要多练习才能画出有水准的作品。
最终效果

先来讲解下常用笔刷。
在工具栏中选“画笔工具”(左边工具条紫色框),按数位笔上的第二个键(相当于鼠标右键)或在顶栏画笔选项中的小黑倒三角处点中,就会出现画笔笔刷选项,这就是PS软件自带的笔刷。

另外还有常用到的“图层模式”。图2中的下拉菜单就是各种模式。每种效果都不同。可自己建层体验。后面将有提到“图层模式”的应用。在此先熟识下位置。

1、新建一张画纸。菜单栏中“文件”→“新建”。常用到的是A4纸大小300dpi(dpi:分辩率)的,这是杂志和一些插画通用尺寸,可根据自己要求而建。但如果平常只用来练习的不用建这么大的,可建一张小尺寸的。1500像素的宽度左右就够。

2、建好画纸,点画笔工具,按右键点出笔刷框,选前面提到的19号笔刷。用来起草稿。PS给它名称是“喷枪钢笔不透明描边”。(把鼠标停放在笔刷上一会儿就可以看到笔刷名称)如下图。

3、左手可一边用键盘的快捷键大括号“[”“]”两个按键来控制画笔直径的大小。确定好基本构图和人物形态与光线。人物风格按自己喜欢的顺手的画。草稿就画完了。(画画时可多用快捷键,可以提高绘画速度。下面会提到很多快捷键,要多记多练习)。

4、新建一个层,在层上用画笔涂灰,沿人物边缘任意涂,不要涂灰人物。先不用管色彩。[按键盘上的“F”键,面画会全屏显示,按一次、两次、三次“F”都有不同的画纸满屏和全屏显示。画面缩小放大除了左边工具条中的放大镜外还可以使用方便的快捷键“ctrl -”与“ctrl + ”,(键盘右边)利用加减号键能方便快捷的缩放画面,提高查阅速度。

5、再选用另一个有羽化边缘的笔刷。如图7,笔刷框中的第五行第一个。

5、一边画笔大小,随意画出烟雾状,要自然,大致画完就行,先不用画太细。不用拘谨人物边缘。

7、开始填大色块,新建一层,点左边的“前景色”就会弹出色彩框。调选皮肤色。

8、按快捷键Alt+Delete填充前景色。(ctrl+Delete是背景色)

9、把这一层填充好的皮肤色,鼠标点住拉动到下面一层,对比图10与图11中的图层顺序。

10、把一层图层模式改为“正片叠底”,这一皮肤层就会变透明,可以看到下面的线稿。

11、按ctrl+e,让这一皮肤层往下一层合并。这一层就会变成皮肤色。

12、选中上一层的背景。用“色相/饱和度”调出需要的色彩。“色相/饱和度”在菜单中的“图像” →“调整” →“色相/饱和度”。也可用快捷键“Ctrl+U”快速打开。记得要打开框中右下角的“着色”勾,这样就能为黑色变色。

13、调好色彩后把这一层的图层模式改为“强光”。色彩更明亮。注意每种图层模式的效果不同。

14、新建一层,用常有羽化边缘的大号(300)笔刷,在人物边缘与皮肤阴影处轻轻的画上几笔与背景差不多的色,这样能让人物与背景相容,色彩不能太单独,色彩之间要互相感染才能让画面内容相容合,不会太跳或各不相干。